

- No information showing for invited in scheduling assistant on mac full#
- No information showing for invited in scheduling assistant on mac windows#
Meeting organizer email - Certain accounts allow you to specify aliases or additional email addresses as part of your primary account, such as iCloud and Fastmail. Meeting calendar - Meeting invites sent by others will be added to this calendar by default. The following two options appear only when the account in question supports these:
No information showing for invited in scheduling assistant on mac full#
No information showing for invited in scheduling assistant on mac windows#
Menu is sticky - When this checkbox is selected and you display the Bus圜al Menu, it continues to float above all other windows and applications until you explicitly dismiss it by clicking the Bus圜al Menu icon again. Show Bus圜al Menu in menu bar - See Bus圜al Menu. Show Anniversaries calendar - See Birthdays and Anniversaries. Show Birthdays calendar - See Birthdays and Anniversaries. Tip: While in Day/Week view, you can dynamically set the hours shown by holding down Option and scrolling with a mouse scroll wheel, two-finger swiping up or down on a trackpad, or one-finger swiping up or down on a Magic Mouse.ĭay starts at - Shade the times before the start of day in Day view and Week View.ĭay ends at - Shade the times after the end of day in Day view and Week View.ĭefault calendar for Events - The default calendar for new events.ĭefault calendar for Journals - The default calendar for new journal entries.ĭefault start time - The default start time for new events.ĭefault duration - The default duration for new events. This is handy for showing only this and future weeks in the month view.ĭay and Week views show - Determines the number of hours shown (i.e., the zoom level) in the Day/Week view. If 1–12 is selected, the topmost row starts on this week and shows x weeks forward. If “One month” is chosen, a traditional month view is shown with the 1st of the month displayed in the topmost row. Month view shows - Number of weeks shown in the Month view: 1–12. This is handy for showing only this and future days in the week view. If 2–14 days is selected, the leftmost column starts with today. If “One week” or “Two weeks” is chosen, the leftmost column is always set to the “Start week on” selection above. Week view shows - Number of days shown in the Week view: 2–14. Start week on - The first day displayed in the leftmost column of the Week/Month view. You can adjust the following options in General Preferences:

To customize the start of the week, number of days or weeks shown, day start and end times, and other settings, click General. Then click the icon at the top corresponding to the category of preference you want to adjust. To display the Preferences window, choose Bus圜al > Preferences.
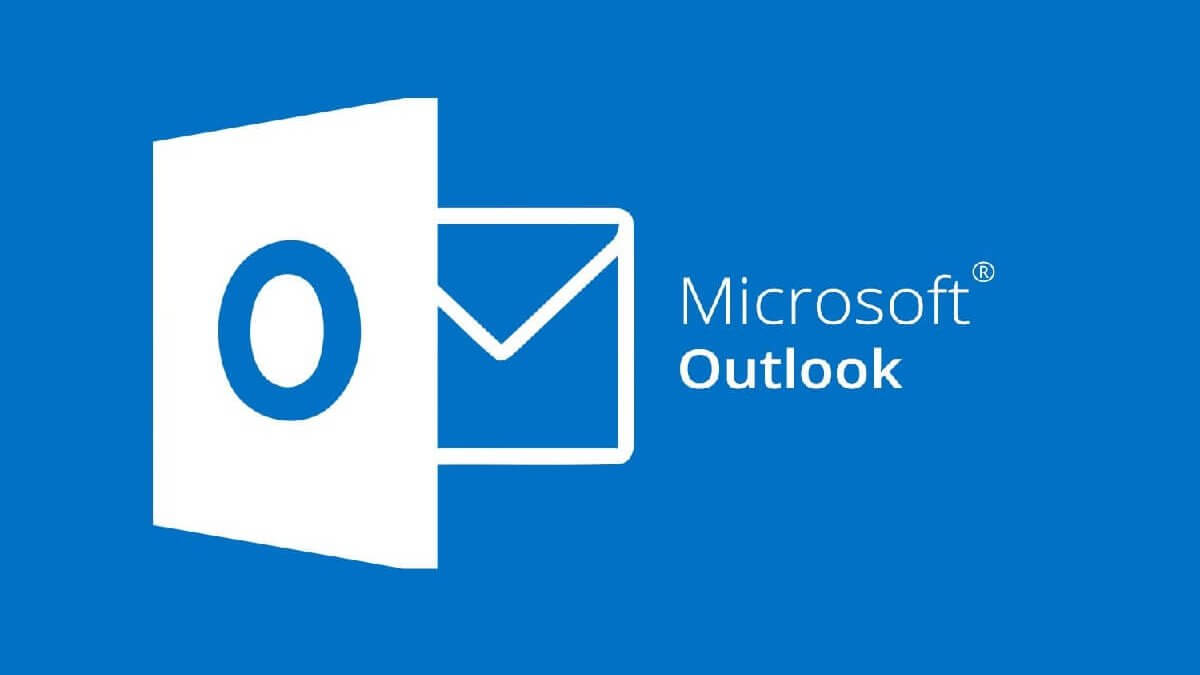
Searching, Finding, and Filtering Events.


 0 kommentar(er)
0 kommentar(er)
